Image Settings Panel
[BioPharma] [Research+]
The Image Settings panel can be used to alter how images in the Viewer are rendered, including adjusting the individual channels of multi-channel images. These settings are saved as preferences for the current user, with the option to name the collection of settings, apply them to other images, and share them with your team.
To toggle the visibility of the Image Settings panel
If the left sidebar is not displayed, toggle it by clicking on the Menu > button at the bottom left of the Viewer
Click on the
button in the left sidebar to open the Image Settings panel
To resize the Image Settings panel
If the left sidebar is not displayed, toggle it by clicking on the Menu > button at the bottom left of the Viewer
Hover or click on the
button in the left sidebar
Click and drag the right border of the panel to resize it
Controls
Context Menu
Many operations in the various dialogs are performed via a context menu. This menu is accessed by right-clicking on an item in the list (or one of the currently selected items when using Multi-Select).
Multi-Select
One or more items can be selected in a dialog in order to perform operations on items at once.
To select more than one item
In the dialog, click on an item in the list
While holding the Ctrl key (on Windows) or ⌘ / Command key (on macOS) select another item
Repeat step 3 as necessary
To select more than one item in a continuous range
In the dialog, click on the first item in the range from the list
While holding the Shift key, select the last item in the range
Image Settings
The Image Settings panel provides options for adjusting how the currently selected image is rendered, saving those settings, and sharing them with your team.
Managing Image Settings
The dropdown menu at the top of the Image Settings panel can be used to select and apply to the current image a previously saved collection of settings, some of which may be shared from other members of your team.
By default, the list of saved settings is displayed with those you have set as preferred at the top, followed by the remaining options sorted by creation date in descending order. You may also set this order manually in the Saved Settings dialog.
If you have made any adjustments since you last saved, the dropdown menu will display Unsaved Settings.
To save the current image settings
If the left sidebar is not displayed, toggle it by clicking on the Menu > button at the bottom left of the Viewer
Click on the
button in the left sidebar to open the Image Settings panel
Click on the
button to the right of the dropdown menu at the top of the panel to display the context menu
Click Save Settings As in the context menu
Type a name for these settings in the Name field
(Optional) Select Share with Team to make these settings available to other members of your team
(Optional) Select Mark as Preferred to keep this collection of settings at the top of the list
Click on the Save button
To load a previously saved collection of image settings
If the left sidebar is not displayed, toggle it by clicking on the Menu > button at the bottom left of the Viewer
Click on the
button in the left sidebar to open the Image Settings panel
Click on the dropdown menu at the top of the panel
(Optional) Begin typing the name of the collection you want to apply to filter the list
Select one of the collections of image settings from the list
To reset the current image settings to their default values
If the left sidebar is not displayed, toggle it by clicking on the Menu > button at the bottom left of the Viewer
Click on the
button in the left sidebar to open the Image Settings panel
Click on the
button to the right of the dropdown menu at the top of the panel to display the context menu
Click Apply Default Image Settings in the context menu
To change the order that image settings appear in the dropdown menu
If the left sidebar is not displayed, toggle it by clicking on the Menu > button at the bottom left of the Viewer
Click on the
button in the left sidebar to open the Image Settings panel
Click on the
button to the right of the dropdown menu at the top of the panel to display the context menu
Click Manage Settings in the context menu
In the Saved Settings dialog that pops up, move an item up and down by clicking on the
handle to the left of the name and dragging it to the new position
To delete a saved collection of image settings
If the left sidebar is not displayed, toggle it by clicking on the Menu > button at the bottom left of the Viewer
Click on the
button in the left sidebar to open the Image Settings panel
Click on the
button to the right of the dropdown menu at the top of the panel to display the context menu
Click Manage Settings in the context menu
Select one or more items to delete in the Saved Settings dialog that pops up
Bring up the context menu for the item (or items)
Click Delete in the context menu
Click on the Yes button to confirm
Copying Image Settings
[BioPharma]
Image settings can be copied from one image to another, or to a folder. Copying to a folder makes the settings available to all of the images in that folder.
When settings are copied to another image, the collection of values for black point, white point, brightness, gamma, and visible channels is added to the dropdown menu of the target image under a name of your choosing. You can also set these settings as preferred or share them with your team at the same time.
To copy the currently applied image settings to another image
If the left sidebar is not displayed, toggle it by clicking on the Menu > button at the bottom left of the Viewer
Click on the
button in the left sidebar to open the Image Settings panel
Click on the
button to the right of the dropdown menu at the top of the panel to display the context menu
Hover over Copy Settings To in the context menu to expand that menu
Click Files in the expanded menu to display the Copy Settings To dialog
Locate the image to which you wish to copy these settings
(Optional) Type a name for these settings in the Name field at the bottom left. Leaving this field blank will retain the current name
(Optional) Enable Share with Team to also share these settings with your team
(Optional) Enable Mark as Preferred to also mark these settings as preferred
Click on the Apply button
To copy the currently applied image settings to a folder
If the left sidebar is not displayed, toggle it by clicking on the Menu > button at the bottom left of the Viewer
Click on the
button in the left sidebar to open the Image Settings panel
Click on the
button to the right of the dropdown menu at the top of the panel to display the context menu
Hover over Copy Settings To in the context menu to expand that menu
Click Folder in the expanded menu to display the Copy Settings To dialog
Locate the folder to which you wish to copy these settings
(Optional) Type a name for these settings in the Name field at the bottom left. Leaving this field blank will retain the current name
(Optional) Enable Share with Team to also share these settings with your team
(Optional) Enable Mark as Preferred to also mark these settings as preferred
(Optional) Enable Apply Recursively to copy these settings to all images and folders contained in subfolders (and subfolders of those folders, etc.) of the target folder instead of just the direct children
Click on the Apply button
To copy a saved collection of image settings to another image
If the left sidebar is not displayed, toggle it by clicking on the Menu > button at the bottom left of the Viewer
Click on the
button in the left sidebar to open the Image Settings panel
Click on the
button to the right of the dropdown menu at the top of the panel to display the context menu
Click Manage Settings in the context menu
Select one or more items to copy in the Saved Settings dialog that pops up
Bring up the context menu for the item (or items)
Hover over Copy Settings To in the context menu to expand that menu
Click Files in the expanded menu to display the Copy Settings To dialog
Locate the image to which you wish to copy these settings
(Optional) Type a name for these settings in the Name field at the bottom left. Leaving this field blank will retain the current name
(Optional) Enable Share with Team to also share these settings with your team
(Optional) Enable Mark as Preferred to also mark these settings as preferred
Click on the Apply button
To copy a saved collection of image settings to a folder
If the left sidebar is not displayed, toggle it by clicking on the Menu > button at the bottom left of the Viewer
Click on the
button in the left sidebar to open the Image Settings panel
Click on the
button to the right of the dropdown menu at the top of the panel to display the context menu
Click Manage Settings in the context menu
Select one or more items to copy in the Saved Settings dialog that pops up
Bring up the context menu for the item (or items)
Hover over Copy Settings To in the context menu to expand that menu
Click Folder in the expanded menu to display the Copy Settings To dialog
Locate the folder to which you wish to copy these settings
(Optional) Type a name for these settings in the Name field at the bottom left. Leaving this field blank will retain the current name
(Optional) Enable Share with Team to also share these settings with your team
(Optional) Enable Mark as Preferred to also mark these settings as preferred
(Optional) Enable Apply Recursively to copy these settings to all images and folders contained in subfolders (and subfolders of those folders, etc.) of the target folder instead of just the direct children
Click on the Apply button
Applying Image Settings
[BioPharma]
You also have the option to apply a set of image channel adjustments to another image, or an entire folder. Like copying, applying the settings to a folder applies them to all of the images in that folder.
The apply action will transfer channel settings from each sub-image of the source file to the same channel and sub-image of the target file (i.e., matching is performed using the sub-image and channel indices). For example, when transferring settings from "Image A" to "Image B": the values for channel index i of sub-image j will be transferred from "Image A" to the same indices in "Image B", for the range of i and j that is valid (exist) in both files.
To apply the currently applied image settings to another image
If the left sidebar is not displayed, toggle it by clicking on the Menu > button at the bottom left of the Viewer
Click on the
button in the left sidebar to open the Image Settings panel
Click on the
button to the right of the dropdown menu at the top of the panel to display the context menu
Hover over Apply Settings To in the context menu to expand that menu
Click Files in the expanded menu to display the Apply Settings To dialog
Locate the image to which you wish to apply these settings
Click on the Apply button
To apply the currently applied image settings to a folder
If the left sidebar is not displayed, toggle it by clicking on the Menu > button at the bottom left of the Viewer
Click on the
button in the left sidebar to open the Image Settings panel
Click on the
button to the right of the dropdown menu at the top of the panel to display the context menu
Hover over Apply Settings To in the context menu to expand that menu
Click Folder in the expanded menu to display the Apply Settings To dialog
Locate the folder to which you wish to apply these settings
(Optional) Enable Apply Recursively to apply these settings to all images and folders contained in subfolders (and subfolders of those folders, etc.) of the target folder instead of just the direct children
Click on the Apply button
To apply a saved collection of image settings to another image
If the left sidebar is not displayed, toggle it by clicking on the Menu > button at the bottom left of the Viewer
Click on the
button in the left sidebar to open the Image Settings panel
Click on the
button to the right of the dropdown menu at the top of the panel to display the context menu
Click Manage Settings in the context menu
In the Saved Settings dialog that pops up, locate the settings to apply and bring up the context menu
Hover over Apply Settings To in the context menu to expand that menu
Click Files in the expanded menu to display the Apply Settings To dialog
Locate the image to which you wish to apply these settings
Click on the Apply button
To apply a saved collection of image settings to a folder
If the left sidebar is not displayed, toggle it by clicking on the Menu > button at the bottom left of the Viewer
Click on the
button in the left sidebar to open the Image Settings panel
Click on the
button to the right of the dropdown menu at the top of the panel to display the context menu
Click Manage Settings in the context menu
In the Saved Settings dialog that pops up, locate the settings to apply and bring up the context menu
Hover over Apply Settings To in the context menu to expand that menu
Click Folder in the expanded menu to display the Apply Settings To dialog
Locate the folder to which you wish to apply these settings
(Optional) Enable Apply Recursively to apply these settings to all images and folders contained in subfolders (and subfolders of those folders, etc.) of the target folder instead of just the direct children
Click on the Apply button
Preferred Settings
In order to make a previously saved collection of image settings more readily available, you can mark it as preferred. By default, preferred image settings are listed first in the dropdown menu for quick access. These preferred saved settings are also easily identified by the icon next to their name in both the dropdown menu and Saved Settings dialog.
To toggle the preferred status of the currently applied image settings
If the left sidebar is not displayed, toggle it by clicking on the Menu > button at the bottom left of the Viewer
Click on the
button in the left sidebar to open the Image Settings panel
Click on the
button to the right of the dropdown menu at the top of the panel to display the context menu
Click Set as Preferred/Unset as Preferred in the context menu to toggle the preferred status of these settings
To set a saved collection of image settings as preferred
If the left sidebar is not displayed, toggle it by clicking on the Menu > button at the bottom left of the Viewer
Click on the
button in the left sidebar to open the Image Settings panel
Click on the
button to the right of the dropdown menu at the top of the panel to display the context menu
Click Manage Settings in the context menu
In the Saved Settings dialog that pops up, locate the desired item and bring up the context menu
Click Set as Preferred/Unset as Preferred in the context menu to toggle the preferred status of these settings
Sharing Settings With Your Team
Once saved, a collection of image settings can be shared with other users on your team. This allows multiple people to review an image with consistent adjustments applied. And when combined with the ability to apply these settings to a folder, this provides a convenient method of maintaining consistency across an entire data set.
Shared image settings can be identified by the icon next to their name in both the dropdown menu and Saved Settings dialog. Additionally, the avatar of the user who saved these settings is displayed to the left of the entry in these listings. Hovering over the avatar shows you the user's name.
To share the currently applied image settings with your team
If the left sidebar is not displayed, toggle it by clicking on the Menu > button at the bottom left of the Viewer
Click on the
button in the left sidebar to open the Image Settings panel
Click on the
button to the right of the dropdown menu at the top of the panel to display the context menu
Click Share with Team/Unshare with Team in the context menu to toggle whether or not the current settings are shared with your team
To share a saved collection of image settings with your team
If the left sidebar is not displayed, toggle it by clicking on the Menu > button at the bottom left of the Viewer
Click on the
button in the left sidebar to open the Image Settings panel
Click on the
button to the right of the dropdown menu at the top of the panel to display the context menu
Click Manage Settings in the context menu
In the Saved Settings dialog that pops up, locate the desired item and bring up the context menu
Click Share with Team/Unshare with Team in the context menu to toggle whether or not the current settings are shared with your team
To see sharing details for a collection of image settings
If the left sidebar is not displayed, toggle it by clicking on the Menu > button at the bottom left of the Viewer
Click on the
button in the left sidebar to open the Image Settings panel
Click on the dropdown menu at the top of the panel
Hover over the
icon next to a name to show a tooltip which includes the user who shared it and the date it was created
Histogram
A histogram provides a visual representation of the frequency of intensity values in an image. The histogram in the Viewer plots a separate line for each channel of a multi-channel image, using the same color as the pseudocolor set in the Channel List. The horizontal axis of the histogram represents the intensity values and the vertical axis represents the number of pixels of that intensity.
The histogram can be used to make images more readable to users by allowing them to adjust values such as black point, white point, brightness, and gamma for one or more channels at a time.
To change the channel group
If the left sidebar is not displayed, toggle it by clicking on the Menu > button at the bottom left of the Viewer
Click on the
button in the left sidebar to open the Image Settings panel
Select an option from the Channel Group dropdown menu. See Channel Group for more details
To see values in the histogram
If the left sidebar is not displayed, toggle it by clicking on the Menu > button at the bottom left of the Viewer
Click on the
button in the left sidebar to open the Image Settings panel
Hover over any location in the histogram to display a crosshair with the intensity value connected to the vertical segment and the count of pixels with that value connected to the horizontal segment
When the cursor is hovering over a line representing a channel, that channel name and color is also displayed
To see the intensity range of the currently displayed histogram
If the left sidebar is not displayed, toggle it by clicking on the Menu > button at the bottom left of the Viewer
Click on the
button in the left sidebar to open the Image Settings panel
Hover over the
icon below the histogram to show a tooltip with the currently displayed intensity range
Histogram Options
The settings in the Histogram Options dialog are used to modify how the histogram in the Image Settings panel is rendered.
To change the histogram rendering options
If the left sidebar is not displayed, toggle it by clicking on the Menu > button at the bottom left of the Viewer
Click on the
button in the left sidebar to open the Image Settings panel
Click on the
button at the top right corner of the Image Settings panel to display the Histogram Options dialog
Select an option from the Channels Displayed dropdown menu to change which image channels are plotted in the histogram:
- All: all channels are plotted
- Visible: only plot the channels which are currently visible. See Channel List for more details
The Channels Displayed option only controls which image channels are plotted in the histogram — it does not affect which channels are modified by adjustments to the histogram. To change which channels are modified, see Channel Group in the Channel Settings dialog.Select an option from the Vertical Axis dropdown menu to change the scale used for the histogram's vertical axis: either a Linear Scale or a Logarithmic Scale
Select an option from the Horizontal Axis dropdown menu to change the effective width of the histogram (i.e., the range of values for the horizontal axis):
- 16-bit: Up to 216 (65,536) different values
- 14-bit: Up to 214 (16,384) different values
- 12-bit: Up to 212 (4,096) different values
- 10-bit: Up to 210 (1,024) different values
- 8-bit: Up to 28 (256) different values
- Auto Range: automatically attempt to set the width to a value that fully contains the image intensity range
Aicon is shown to the left of the
button in the Image Settings panel when the intensity range of the image is greater than the range selected for the horizontal axis.
Adjust the Show Gridlines toggle to show or hide a grid in the background of the histogram
Click on the X button at the top right of the Histogram Options dialog to close it
Channel Settings
The channel settings can be used to adjust how groups of image channels are rendered in the Viewer.
To change the channel settings
If the left sidebar is not displayed, toggle it by clicking on the Menu > button at the bottom left of the Viewer
Click on the
button in the left sidebar to open the Image Settings panel
Click on the
button to the right of the Channel Group dropdown menu to display the Channel Settings dialog
Select the appropriate channel group
Adjust the black and white points
Adjust the brightness
Adjust the gamma
(Optional) Undo all changes you have made since opening this dialog by clicking on the Undo All button
Click on the X button at the top right of the Channel Settings dialog to close it
Channel Group
The channel group selection determines which image channels are affected by adjustments to the histogram. This allows multiple related channels to be manipulated at the same time, while still providing the control to make adjustments to individual channels if needed.
To change which image channel group is affected by adjustments to the histogram
If the left sidebar is not displayed, toggle it by clicking on the Menu > button at the bottom left of the Viewer
Click on the
button in the left sidebar to open the Image Settings panel
Select an option from the Channel Group dropdown:
- All: All image channels
- Visible: Only those image channels which are visible in the Viewer. See Channel Visibility for more details on toggling the visibility of individual channels
- Selected: Only those image channels which are currently selected in the Channel List
- (Names): The remaining items in the dropdown menu refer to the names of image channels in the current image. All image channels which share the name are affected.
Black and White Points
You can adjust the rendered dynamic range of an image channel (or group of channels) by setting the Black Point and White Point values. These define the lowest intensity to display — below which is rendered as zero (the black point) — and the highest intensity to display — above which is rendered as the maximum value (the white point). The remaining intensity values are scaled evenly between these two points, improving contrast.
The valid range for black and white point values is [0, (2 ^ (bits per channel) - 1)] — the same range as the horizontal axis of the histogram. The number of bits per channel can be adjusted under Horizontal Axis in the Histogram Options dialog.
A percentile value sets the black or white point value to exclude the respective intensity values from the left- or right-hand side of the channel histogram. For example:
- A 99.99% threshold for white point sets the white point to a value that eliminates 0.01% of pixels from the right-hand side of the histogram
- A 2% threshold for black point sets the black point to a value that eliminates 2% of pixels from the left-hand side of the histogram
To manually adjust the black and white points for the current channel group
If the left sidebar is not displayed, toggle it by clicking on the Menu > button at the bottom left of the Viewer
Click on the
button in the left sidebar to open the Image Settings panel
Adjust the black point of the current channel group by clicking on the
/
handle to the bottom left of the histogram and dragging it to the right or left
Adjust the white point of the current channel group by clicking on the
/
handle to the bottom right of the histogram and dragging it to the left or right
To set the black and white points for an image channel group
In the Channel Settings dialog, select the appropriate channel group
Set either the Black Point and White Point values or their percentile values. Both fields accept numbers with 2 decimal points of precision (e.g., differences as small as 0.01)
(Optional) Click on the
button to the right of the fields to undo changes you have made to the black or white points since opening the Channel Settings dialog
Click on the X button at the top right of the Channel Settings dialog to close it
To automatically configure the black and white points for an image channel group
If the left sidebar is not displayed, toggle it by clicking on the Menu > button at the bottom left of the Viewer
Click on the
button in the left sidebar to open the Image Settings panel
Select the appropriate option from the Channel Group dropdown
Click on the Best Fit button below the histogram. This button is also available in the Channel Settings dialog below the black and white point fields
- The minimum and maximum pixel values derived from the channel histogram
- The minimum and maximum pixel values suggested in the image file
- The minimum and maximum values supported by the pixel type of each channel
To reset the black and white points for an image channel group
If the left sidebar is not displayed, toggle it by clicking on the Menu > button at the bottom left of the Viewer
Click on the
button in the left sidebar to open the Image Settings panel
Select the appropriate option from the Channel Group dropdown
Click on the Reset button below the histogram. This button is also available in the Channel Settings dialog below the black and white point fields
- The minimum and maximum pixel values suggested in the image file
- The minimum and maximum values supported by the pixel type of each channel
To set the black and white points to their respective minimum and maximum values for an image channel group
If the left sidebar is not displayed, toggle it by clicking on the Menu > button at the bottom left of the Viewer
Click on the
button in the left sidebar to open the Image Settings panel
Select the appropriate option from the Channel Group dropdown
Click on the Min/Max button below the histogram. This button is also available in the Channel Settings dialog below the black and white point fields
Brightness
The Brightness setting allows you to adjust the brightness of an image by applying an offset to the intensity value of all the pixels of the image. A positive value increases the brightness and a negative value decreases it. This offset is applied linearly (i.e., it is applied equally to all pixels in the image).
The valid range of values for the brightness setting is [-1.0, 1.0]. This represents a linear scale from -(2 ^ (bits per channel) -1 ) to +(2 ^ (bits per channel) -1 ), with the default value being 0 (no change applied).
To set the brightness for an image channel group
In the Channel Settings dialog, select the appropriate channel group
Adjust the Brightness slider to the desired value; or
Click on the number to the right of the slider and type the desired value directly. This field accepts numbers with 2 decimal points of precision (e.g., differences as small as 0.01)
(Optional) Click on the
button to the right of the field to undo changes you have made to the brightness since opening the Channel Settings dialog
Click on the X button at the top right of the Channel Settings dialog to close it
Gamma
The Gamma value allows you to apply gamma correction — a contrast enhancing transform that can be used to improve visualization of poorly exposed images. Unlike the brightness setting, gamma correction is a nonlinear transform that alters image intensities according to I’ = Imax (I / Imax)^gamma. Supported values are in the range of [0.1, 3.0].
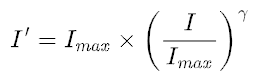
The gamma correction function is visualized in the histogram as a gray line or curve. If gamma values have been set independently for multiple image channels in the group currently represented in the histogram, then the two curves representing the highest and lowest values are plotted with the area between them highlighted.
To set the gamma value for an image channel group
In the Channel Settings dialog, select the appropriate channel group
Adjust the Gamma slider to the desired value; or
Click on the number to the right of the slider and type the desired value directly. This field accepts numbers with 1 decimal point of precision (e.g., differences as small as 0.1)
(Optional) Click on the
button to the right of the field to undo changes you have made to the gamma since opening the Channel Settings dialog
Click on the X button at the top right of the Channel Settings dialog to close it
To use a preset gamma value for an image channel group
In the Channel Settings dialog, select the appropriate channel group
Click on a button below the Gamma slider to use its preset value:
- 0.45: The inverse of a common gamma value used by monitors (can be expressed as
1 / 2.2) - 1: The default value
- 2.2: A common gamma value used by monitors
- 0.45: The inverse of a common gamma value used by monitors (can be expressed as
(Optional) Click on the
button to the right of the field to undo changes you have made to the gamma since opening the Channel Settings dialog
Click on the X button at the top right of the Channel Settings dialog to close it
Channel List
The channel list provides controls for toggling the visibility and color of each channel independently or in groups.
The list shows all sub-images for the current image, numbered starting at zero (0). Each sub-image may have zero or more image channels.
To filter the channel list
If the left sidebar is not displayed, toggle it by clicking on the Menu > button at the bottom left of the Viewer
Hover or click on the
button in the left sidebar
Click in the search box indicated by the
icon and the text "Filter by channel name..."
Type in all or part of a channel name; only the items matching this text will be displayed in the list below
Channel Visibility
The visibility of each channel for non-RGB images or sub-images can be controlled independently.
To toggle the visibility of an image channel or sub-image
If the left sidebar is not displayed, toggle it by clicking on the Menu > button at the bottom left of the Viewer
Hover or click on the
button in the left sidebar
Hover over the channel or sub-image you wish to display or hide in the Channel List
Click on the
/
icon to the right of the channel or sub-image name to toggle its visibility
To toggle the visibility of all image channels in a sub-image
If the left sidebar is not displayed, toggle it by clicking on the Menu > button at the bottom left of the Viewer
Hover or click on the
button in the left sidebar
Click on the sub-image name in the Channel List to bring up its context menu
Click Show All Channels or Hide All Channels in the context menu
To toggle the visibility of a specific selection of image channels
If the left sidebar is not displayed, toggle it by clicking on the Menu > button at the bottom left of the Viewer
Hover or click on the
button in the left sidebar
Select one or more image channels in the Channel List
Bring up the context menu for the item (or items)
Click Show Selected or Hide Selected in the context menu
To hide all image channels except a specific selection
If the left sidebar is not displayed, toggle it by clicking on the Menu > button at the bottom left of the Viewer
Hover or click on the
button in the left sidebar
Select one or more image channels in the Channel List
Bring up the context menu for the item (or items)
Click Show Selected Only in the context menu
To toggle the visibility of all image channels of a certain type
If the left sidebar is not displayed, toggle it by clicking on the Menu > button at the bottom left of the Viewer
Hover or click on the
button in the left sidebar
Bring up the context menu for a channel in the Channel List
Click Show All <Name> or Hide All <Name> in the context menu
Image Channel Properties
Name
Each image channel has a name. These are originally set from the image metadata, but can be changed. By setting multiple channels to the same name, they can be grouped and acted upon as one.
To rename an image channel
If the left sidebar is not displayed, toggle it by clicking on the Menu > button at the bottom left of the Viewer
Hover or click on the
button in the left sidebar
Click on the name of the channel in the Channel List
Type a new name for the channel
Press the Enter key or click away from the textbox to save your changes
To rename several image channels at once
If the left sidebar is not displayed, toggle it by clicking on the Menu > button at the bottom left of the Viewer
Hover or click on the
button in the left sidebar
Select one or more image channels in the Channel List
Bring up the context menu for the item (or items)
Click Rename in the context menu
In the Rename Channel dialog that pops up, type a new name for the channels
Click on the Apply button or press the Enter key to save. To discard your changes, click on the Cancel button or press the Escape key
Pseudocolor
Each channel in a multi-channel image is displayed with a pseudocolor, which can be changed to any RGB value.
To change the pseudocolor of an image channel
If the left sidebar is not displayed, toggle it by clicking on the Menu > button at the bottom left of the Viewer
Hover or click on the
button in the left sidebar
Click on the colored square next to the channel name in the Channel List to open the color palette
In the Edit Color dialog that pops up, select a color using the palette
Click on the X button at the top right of the dialog to close it
To change the pseudocolor of several image channels at once
If the left sidebar is not displayed, toggle it by clicking on the Menu > button at the bottom left of the Viewer
Hover or click on the
button in the left sidebar
Select one or more image channels in the Channel List
Bring up the context menu for the item (or items)
Click Edit Color in the context menu
In the Edit Color dialog that pops up, select a color using the palette
Click on the X button at the top right of the dialog to close it
Restoring Default Settings
To reset an image channel name to its default value
If the left sidebar is not displayed, toggle it by clicking on the Menu > button at the bottom left of the Viewer
Hover or click on the
button in the left sidebar
Locate the channel in the Channel List
Click on the
icon to the right of the channel name
Click Restore Name to Default in the context menu
To reset several image channel names
If the left sidebar is not displayed, toggle it by clicking on the Menu > button at the bottom left of the Viewer
Hover or click on the
button in the left sidebar
Select one or more image channels in the Channel List
Bring up the context menu for the item (or items)
Click Restore Names to Default in the context menu
To reset the pseudocolor of an image channel to its default value
If the left sidebar is not displayed, toggle it by clicking on the Menu > button at the bottom left of the Viewer
Hover or click on the
button in the left sidebar
Locate the channel in the Channel List
Click on the
icon to the right of the channel name
Click Restore Color to Default in the context menu
To reset the pseudocolor of several image channels
If the left sidebar is not displayed, toggle it by clicking on the Menu > button at the bottom left of the Viewer
Hover or click on the
button in the left sidebar
Select one or more image channels in the Channel List
Bring up the context menu for the item (or items)
Click Restore Colors to Default in the context menu
To reset both the name and color of an image channel to their default values
If the left sidebar is not displayed, toggle it by clicking on the Menu > button at the bottom left of the Viewer
Hover or click on the
button in the left sidebar
Locate the channel in the Channel List
Click on the
icon to the right of the channel name
Click Restore All to Default in the context menu
To reset both the name and color of several image channels to their default values
If the left sidebar is not displayed, toggle it by clicking on the Menu > button at the bottom left of the Viewer
Hover or click on the
button in the left sidebar
Select one or more image channels in the Channel List
Bring up the context menu for the item (or items)
Click Restore All to Default in the context menu
Pixel Value Reporting
It is possible to enable the display of the value for all visible channels in a multispectral image. When enabled, the intensity of the pixel below the cursor is displayed for each image channel, to the right of its name, in the Channel List.
To enable or disable pixel value reporting
If the left sidebar is not displayed, toggle it by clicking on the Menu > button at the bottom left of the Viewer
Hover or click on the
button in the left sidebar
Click on the
button to the right of Channel List to enable the display of pixel values; or
Click on the
button to disable the feature